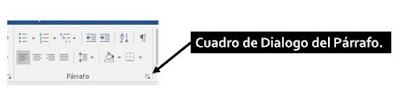¿Qué es una tabla?
Las tablas permiten organizar la información en filas y columnas, de forma que se pueden realizar operaciones y tratamientos sobre las filas y columnas. Por ejemplo, obtener el valor medio de los datos de una columna o para ordenar una lista de nombres.
Creación de una tabla
Para insertar una tabla debemos hacer clic en la pestaña Insertar y seleccionar el botón Tabla, allí se muestra una ventana con las tres opciones.
Una de las formas es utilizar el un cuadriculado que simula una tabla, cada cuadrado sería una celda de la misma.
La segunda opción es haciendo clic en Insertar Tabla, este vínculo abre una ventana que permite determinar la cantidad de filas y columnas para la tabla.
La tercer opción es usar el vínculo Dibujar Tabla, aquí se dimensiona la tabla dibujándola con el mouse
Al seleccionar la tabla aparece la opción Herramientas de Tabla con dos nuevas fichas de opción: la de Diseño que es el que se muestra en la siguiente figura y la de Presentación con la cual podemos alinear el contenido de las celdas, insertar filas, dar dirección al texto ya sea vertical u horizontal, insertar o dividir celdas y eliminar la tabla.
La pestaña Diseño muestra las herramientas que se observan a continuación.
La pestaña Presentación muestra las herramientas que se observan a continuación.
Desplazarse por una Tabla
Dentro de una celda se puede mover el punto de inserción y seleccionar texto de la misma manera que en cualquier otra parte del documento. Para moverse de una celda a otra se puede usar tanto el ratón como el teclado. Basta hacer clic con el ratón en la celda a la que se quiera mover, mientras que con el teclado se dispone de una serie de combinaciones de teclas, entre las que se pueden destacar las siguientes:
Vamos a ver las funciones más interesantes de éstas herramientas.
Estilo de línea y grosor de línea. Con estas dos funciones podemos cambiar el estilo y el grosor de las líneas que forman la tabla. Seleccionar en la barra el estilo o el grosor adecuado e ir a la tabla para aplicarlo a las líneas que queramos.
Combinar y dividir celdas. El primer icono permite crear una única celda combinando el contenido de las celdas seleccionadas. El segundo icono separa una celda en varias utilizando las marcas de párrafo como elemento separador, se abre una ventana para preguntarnos en cuántas filas y columnas queremos dividir la celda seleccionada.
ESTILOS, SOMBREADOS Y ORDENAR
Estilos visuales para la tabla. Word trae predeterminados varios estilos visuales para aplicar a la tabla.
Sombreado y Bordes. De todos modos, si no deseas aplicar exactamente el formato del estilo visual que aparece predeterminado
Ordenar. Permite ordenar las celdas de la tabla en orden descendente o ascendente según su contenido. Si las celdas contienen fechas o números lo tendrá en cuenta al ordenar.
Formula. Hay que colocar el cursor en la celda que queramos que contenga el resultado y pinchar en este icono, de forma automática se mostrará la fórmula de suma de todas las celdas que estén por encima (en la misma columna)
Insertar celdas, filas y columnas Eliminar celdas, filas y columnas
Para insertar varias filas o columnas nuevas en una tabla, se debe seleccionar primero el mismo número de celdas, filas o columnas que se quieran insertar.
Hay que distinguir entre eliminar el contenido de las celdas y eliminar las celdas propiamente dichas. El texto y gráficos contenidos en las celdas se eliminan de la misma manera que en cualquier otra parte del documento